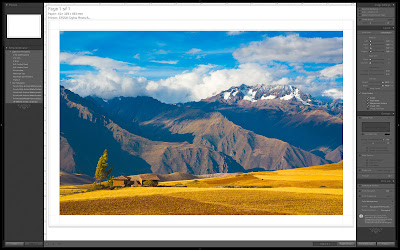Lightroom
Lightroom er database baseret, hvilket betyder at informationer om billeder findes i en database (catalog) og hvor det ligger på disken og hvilke redigeringer, der er udført på billedet. Der kan bladres i samtlige billeder på tværs af de foldere, som billederne fysisk er lagret i og der kan søges efter et antal kriterier, så som tid for optagelse af billedet, nøgleord og exif information fra kameraet. Alt dette er tilgængeligt fra Library modulet, hvor det også er muligt at give billederne karakter, sætte billeder op i en stak, kopiere justeringer på billeder fra et billeder til et antal andre, justere billeder med standard eller brugerdefinerede presets. Billeder kan grupperes på mange måder, f.eks. ved collections, som er en brugerdefineret samling af billeder. Både collections of nøgleord kan organiseres i hierakier. Kopier af billeder, kaldet virtual copies, kan skabes og alle justeringsmuligheder findes på disse kopier. Det er kun metadata, der kopieres, og ikke den fysiske billedfil. F.eks. kan en kopi være i s/h, hvor de andre er i farver.
Brugergrænsefladen er gjort fleksibel for at kunne maksimere den plads, der er til rådighed for at se det enkelte billede eller oversigter over billeder. I siderne findes værktøjer og oversigter. Med tryk på TAB kan disse bringes frem eller fjernes med et enkelt tryk på TAB tasten. Med shift TAB kan top og bund minimeres. Med tryk på F et antal gange kan der skiftes mellem fuld skærm med og uden menyer. Med mellemrumstasten kan der zoomes ind og ud på enkeltbilleder. Skift mellem de enkelte moduler sker uden programskift og det koster ikke tid at skifte frem og tilbage. Dette er blot et lille udpluk af de muligheder der for genvejstaster og fleksibilitet i brugerinterfacet. Denne brugergrænseflade og hastigheden, hvormed der kan arbejdes med billederne gør det til et meget effektivt værktøj for både den professionelle fotograf og den fotoentusiasten, der ofte vil komme hjem fra en rejse eller en fototur/opgave med et større antal billeder, der skal sorteres og behandles.
Billeder importeres enten ved kopiering fra en anden disk, f.eks. et CF kort eller fra en eksisterende folder. Under import kan der tilføjes nøgleord, der skal gælde for alle importerede billeder. Desuden kan det angives om der skal justeres med et sæt fælles justeringer (preset). Under import kan det også vælges, om der skal genereres 1:1 previews. Disse previews gør det muligt at zoome in på et billede i 100% visning i library modulet, hvilket kan være nyttigt til at vurdere om et billede er skarpt, som ønsket. Billeder kan også importeres fra et catalog, der igen kan være eksporteret på en anden PC eller Mac. Dette er en meget væsentlig funktion for de fotografer, der har en bærbare med på fotoopgaver, hvor der redigeres og sorteres undervejs og vil bringe alle billeder inklusive justeringerne over på en desktop maskine efter endt rejse.
En mere detaljeret justeringsmulighed findes i develop modulet, hvor alle parametre i raw konverteringen kan justeres og disse muligheder matcher eksakt ACR (Adobe Camera Raw) modulet i Photoshop. Lightroom har et antal brugervenlige måder at anvende disse justeringer på. Justeringer kan gemmes som et preset, som senere kan anvendes på andre billeder. Et preset er justering på en delmængde af alle justeringsmulighederne (eller alle), f.eks. kan et preset være sharpening parametrene eller en kombination af hue, saturation og luminance. Justeringsmulighederne med 61 forskellige justeringsvælgere, samt en antal alternative måde at aktivere disse på, gør at en stor procentdel af billeder udelukkende kan justeres i Lightrooms develop modul uden at skulle bruge en ekstern pixel editor. Der findes dog endnu ikke mulighed for lokale billedjusteringer, så som dodge og burn, men en tidligere årsag til brug af pixeleditor i form af spot healing er ikke længere nødvendig. Dette kan sammen med cloning gøres direkte i developmodulet. Dog langtfra så avanceret som i Photoshop. Men en nyttig ting er, at spothealing kan kopieres fra et billede til et antal billeder, der har en støvplet på samme sted.
Lightroom har desuden et print modul, hvor det er muligt at opsætte et layout af et print med tilhørende printer- og farvestyring. En sådan opsætning kan gemmes som en template. Man kan opbygge et antal templates til print, som svarer til forskellige layouts og papir med tilhørende printeropsætning inklusive driverparametre. Man skal altså ikke huske at ændre noget, når der skal printes, blot vælge en opsætning og clicke på print.
Desuden findes et slideshow modul, som giver en mulighed for en hurtig visning af et antal billeder, der er samlet i en selektion, en collection eller en folder, etc. direkte på skærmen fra Lightroom. Et slideshow kan også eksporteres til en PDF fil.
Web modulet giver en mulighed for at generere et webgalleri for et udvalgt antal billeder. Et antal parametre giver mulighed for at justere layout for galleriet. Der er mulighed for upload via FTP til en server. Igen her er der mulighed for at gemme opsætningen som en template til senere brug.
Lightroom er baseret på ikke destruktiv editering af billeder. Dvs. der sker ingen modifikationer af den underliggende billedfil, hvad enten det er RAW eller eller i andre formater, som JPG, TIFF eller PSD. Der findes mulighed for ekstern editering af billeder via en pixel editor, som f.eks. Photoshop. Når den eksterne editor kaldes, skabes der en kopi af billedet med Lightroom justeringerne i et filformat, bitdybde og farverum, der vælges når den eksterne editor kaldes.
PSE editoren kan kaldes fra Lightroom som en ekstern editor, men så er man tvunget til at arbejde med stort set alle funktioner i 8 bit. Editoren kan dog arbejde i Prophoto RGB (når det vælges i kaldet af ekstern editor i Lightroom) selvom man ikke kan vælge Prophoto RGB i PSE 6!
Farvestyring i Lightroom er gjort enkel. Alle interne farvejusteringer sker i Prophoto RGB, men når billeder skal bringes udenfor Lightroom miljøet i form af editering, eksport, slideshows eller webgallerier, så kan man vælge farverum mellem Prophoto RGB, Adobe RGB og sRGB. Lightroom vil ved eksport vedhæfte den relevante farverumsprofil. Visning af billeder på skærmen sker ved anvendelse af monitor icc-profilen, så billedet vises korrekt farvestyret på en kalibreret og profileret skærm. At der arbejdes internt i Prophoto RGB er godt for at undgå klipning af farverummet og det er det eneste farverum for tiden, der kan rumme alle farver, der kan optages af moderne dslr kameraer. Det har dog nogle ulemper, som der ikke umiddelbart er til at undgå, nemlig klipning ved eksport til sRGB. Man vil ofte se på histogrammet for et billede, der eksporteres at det rykkes væsentlig og der kan ske klipning som fremprovokerer udbrændte højlys. Man kan naturligvis redigere, så højre kant af histogrammet ikke helt rammes, men det er ikke en egentlig løsning på problemet. Man kan ved kald af en pixeleditor under eksport juster lys og kontrast så det visuelt matcher Lightroom kopien, men det er en lidt arbejdskrævende måde. Der findes heller ikke de normale valgmuligheder, som i Photoshop ved farverumskonvertering, perceptual, relative, etc. Så vidt jeg ved på nuværende tidspunkt, så benytter Lightroom perceptual.
Lightroom har i seneste version 1.3.1 fået en plugin arkitektur, der gør det muligt for tredje part løsninger. F.eks. findes der allerede enkelte løsninger til eksport og upload til populære gallerier, som Flickr. Det forventes, at plugins vil adresse bla. behovet for mere avanceret støjreduktion og output sharpening. Udvikling af plugings til billedredigering vil formentlig være en ikke uvæsentlig udfordring, da filosofien er ikke destruktiv billedbehandling, hvor parametre bliver gemt som metadata, som igen skal være kompatible fra version til version af både Lightroom og tredjeparts værktøjer. Postprocessing værktøjer har dog ikke nødvendigvis den udfordring.
Photoshop Elements 6.0
Photoshop Elements er ligeledes databaseorienteret med et eller flere kataloger, som indeholder information om billederne. Bladring i billederne sker via det valgte katalog og den fysiske placering af billeder kan samtidigt vises i venstre side af skærmen. Billeder importeres enten fra et kamera eller scanner eller fra en folder på disk. Fra kamera eller scanner kopieres billederne til disk til et angivet sted. Der kan ikke tilføjes nøgleord under import. Ved import fra disk kan billeder ikke kopieres, men kun importeres fra det sted de allerede er lagrede. Hvis der allerede er nøgleord i billederne bliver disse importeret automatisk. Nøgleord kan organiseres hierakisk, men kun via underkategorier. Ikke som i Lightroom, hvor nøgleord blot kan flyttes direkte under et andet nøgleord. Den eneste form for mulighed for flytning af billeder mellem en bærbar PC/Mac til desktop er at flytte de fysiske billedfiler fra bærbar til desktop og derefter importere billederne i PSE 6. Det er ikke afprøvet om alle informationer på den måde kommer med ved en sådan flytning, hvad der dog formodes via .xmp filer og editerede filer.
Import af billeder fra en folder viser først thumbnails, når der er lavet et helt preview. Ikke så elegant som Lightroom, som tager JPG thumbnail filen fra RAW filen som det første preview indtil den rigtige thumbnail er lavet. Import fungerer langsomt med store mængder billeder og fejler nogle gange. PSE afsluttede med en C++ runtimerror efter 20 min at have importeret en folder med ca. 2000 billeder. Der var brug for genstart mange gange for at få previews/thumbnails genereret for alle billeder.
Organizer i PSE svarer til library modulet i Lightroom. Det har ikke så fleksibelt et interface, som Lightroom, idet værktøjer ikke så let kan fjernes med et tastetryk. TAB kan fjerne værktøjerne og shift-TAB kan fjerne menyer etc. i Lightroom for at maksimere den plads, der er til at se på billederne. Der er ingen mulighed for at zoome ind på billederne i organizer for at vurdere skarphed. Dog er der en mulighed ved full screen og zoome ind på et billede. Det er ikke elegant og er langsommeligt, hvis et antal billeder, skal undersøges for at udvælge det bedste, skarpeste eller med fokus det rigtige sted.
En stak i Lightroom svarer til versioner i PSE. Man kan på samme måde vælge, at have et billede til at repræsentere stakken eller lade alle være synlige. Der er ikke noget tilsvarende til virtual copies som det findes i Lightroom.
Der kan editeres uden at forlade organizer med FIX, men kun meget rudimentære muligheder findes. F.eks. kan crop ikke rotere billedet for at få f.eks. vandret horisont. Ændringer skal gemmes i en output fil i f.eks. JPG format. Der er ingen justeringsmuligheder for RAW konverteringen i det tilfælde. Man kan editere med den indbyggede editor i PSE, som er et separat program, som kaldes automatisk. Der er flere niveauer og for alle gælder, at RAW konverteringen kaldes først for RAW filer. Hvis der allerede findes en editering foretaget i et andet program, der genererer .xmp filer, så bliver disse læst. Selvom PSE kun har et subset af alle raw konverteringsparametrene tilgængelige, så vil en justering fra f.eks. Photoshop CS3, hvor de ekstra justeringsmuligheder (f.eks. tone curve) er udnyttet, resultere i et billeder, der er korrekt gengivet i PSE! Værktøjerne der er tilgængelige i RAW konverteringen virker på samme måde, som i Lightroom mht. ALT tasten. Meget begrænset ACR funktionalitet exposure, recovery, fill light, blacks, brightness, contrast, clarity, vibrance og saturation. Sharpening med amount, radius, detail og masking samt noise reduction som i Lightroom. ALT tasten virker også her på sharpening, når der er zoomet ind til 100%. Spot healing funktionen mangler også i ACR. Når alle justeringer er foretaget i ACR skal billedet åbnes. Først da er man i edit modulet, som virker som en nedskaleret Photoshop, hvor det meste er begrænset til 8 bit. Mange af Photoshops funktioner, som smart sharpen og usm genfindes. De fleste funktioner findes kun i 8 bit, f.eks. spot healing, clone stamp, dodge og burn. Shadow/highlights findes, men kun i den simple form. Selvom der findes lag, så er der endog meget stor forskel på funktionaliteten i PSE editor funktionen i forhold til Photoshop CS3. Med den manglende tone curve i ACR, så er manglen på curves i editoren så meget større. Der er kun en levels funktion, kontrast etc.
I stedet for at åbne billedet efter ACR justeringer kan man clicke "done" og så gemmes ACR justeringerne og man er tilbage i organizer. Man er altså ikke tvunget til at lave en pixel orienteret version af hvert billede.
Det er forholdsvist langsomt at skifte mellem edit og organizer. Ikke som i Lightroom, hvor skift mellem library og develop er momentan med genvejstaster (d=develop, g=library grid, ctrl-p=print, ctrl enter=slide show, etc.)
Farverummet kan vælges til det størst mulige, Adobe RGB, ved at vælge optimize for printing i color management dialogen. Hvis man vælger det bliver eksport også i Adobe RGB. Jeg kunne ikke finde andre måder at eksportere et antal billeder til en anden folder end eksport funktionen, som ikke giver mulighed to konvertering af farverum. Altså ser det ud til at sRGB er det praktiske at arbejde i. Selv ved eksport til et online galleri vil JPG forblive i Adobe RGB med denne indstilling.
Print er ganske basal og uden egentlige layoutfunktioner. Farvestyring findes i More options under color management (print space). Her vælges profilen for det givne papir, f.eks. SPR2400 Archival Matte, som er Epsons icc-profil for Archival Matte papiret. Desuden skal farvestyring i printerdriveren være slået fra og papirtypen valgt korrekt (den standard kalibrering, som papir icc profilen passer til).
Der findes slideshow og online gallery og en del flere funktioner, som kan være nyttige.
Hvis man ønsker en opsætning med PSE 6, hvor alle justeringer er uden sharpening for output og alt er i original opløsning, så kan dette naturligvis lade sig gøre ved at beholde alle RAW files og justeringer heraf i set sæt foldere, der kan betragtes som originale files. Billeder der skal printes, vises på skærm til f.eks. projektion eller lægges op på et website manuelt kan så eksporteres til et andet sæt foldere, hvor slutbehandlingen så kan foretages. Det kunne f.eks. blot være output sharpening, der foretages på de eksporterede billeder i disse foldere. Det kan gøres med eksport funktionen i PSE 6. De billeder der efter eksport findes i disse foldere kan så importeres i PSE 6 og justeringerne og så foretages ved en editering fra PSE 6 på hvert billede.
Diskplads
I Lightroom fylder redigeringer stort set ingenting sålænge man ikke editerer billeder i en ekstern editor. Man kan lave flere varianter (virtual copies) af et givet billede med separate justeringer og det eneste det fylder er information om justeringerne i form af metadata i LR's database. Følgende beregninger tager udgangspunkt i RAW filer fra Canon 5D. Raw filer fra Canon 5D fylder normalt mellem 11 og 15MB (snit omkring 13MB afhængigt af motiv og detaljer), hvor 16 bit PSD filer fylder ca. 74,5 MB uden lag (layers). Normalt vil 90% eller mere kun være justerede i Lightroom. Som eksempel en folder med 100 raw filer vil med LR og 10% PS justeringer fylde totalt 100*(13+10%*74,5)MB=2045MB.
I PSE 6 fylder justerede billeder for hvert eneste billede og i 8 bit fylder de ca. 50% af 16 bit filer. Dvs. i eksemplet med 100 raw filer fra Canon 5D vil det fylde totalt 100*(13+37)MB=5000MB. Hvis PSE 6 havde understøttet 16 bit fuldt ud ville resultatet have været 8750MB! PSD formatet er ukomprimeret. TIFF format med tabsfri ZIP komprimering fylder omkring 50% af 8 bit PSD (afhængig af billedet). Med denne forudsætning bliver regnestykket 100*(13+16)MB=2900MB. Med JPG i højeste kvalitet (12) fylder et billede omkring 9MB. Med denne forudsætning fylder de 100 billeder 2200MB eller næsten det samme som Lightroom eksemplet. Men bliver JPG filerne editeret et antal gange vil kvaliteten reduceres selv med kvalitet 12. Dog skal der formentlig mange gange editeringer til før der er nævneværdigt tab.
Man kan regne på det og med et stort antal billeder og med lignende forhold mellem editering i LR og PS som ovenfor vil en disk med f.eks. 400GB være fyldt med ca. 20.000 billeder. Med PSE 6 og 8 bit files så taler vi om mellem ca. 8200 (RAW+JPG), 14.100 (RAW+TIFF ZIP) og 18.600 billeder (RAW+PSD).
Det skal dog nævnes, at der findes en måde, at editere i kun ACR med PSE 6 uden at gemme en editeret fil! Man åbner billedet i full edit med ctrl-I og efter justeringer i ACR click done isf. at åbne billedet. Justeringerne er nu gemt i en .xmp sidecar file og billedet kan nu eksporteres eller printes direkte fra CR2 filen med ACR justeringerne.
Konklusion
For begynderen er Photoshop Elements 6 et udmærket valg. Det er billigt og giver et workflow, som dækker de fleste behov for billedbehandling på et grundlæggende niveau. Benytter man ACR justering er optimalt vil justeringerne her bliver gemt og kan genanvendes ved eventuel opgradering til Lightroom, da LR vil importere billeder med ACR justeringer intakt.
Lightroom er et væsentligt skridt fremad i effektivitet og brugervenlighed ift. PSE 6. Den største svaghed er fuldstændigheden af editeringsfunktionerne. Det kræver en ekstern pixeleditor og det er svært, at se andre alternativer end Photoshop CS3. Til gengæld fungerer Lightroom og PS CS3 godt sammen.
Vurdering af PSE 6
Styrker
- Et miljø, der dækker hele arbejdsgangen fra import af billeder fra kamera til slideshow, print og web
- God oversigt over alle billeder med nøgleord med mulighed for søgning på nøgleord i hele billeddatabasen
- Indeholder de basale redigeringsværktøjer til pixeleditering
- Har en plugin arkitektur med mulighed for ekstra tredje parts løsninger
- Billig helhedsløsning
Svagheder
- Ustabil og langsom ved import af mange billeder
- Ufleksibelt brugerinterface specielt på mindre skærme
- Langsomt at skifte mellem organizer og full edit sammenlignet med Lightroom
- Meget begrænset ACR funktionalitet sammenlignet med Lightroom (og ACR i Photoshop CS3)
- Meget få editeringsfunktioner fungerer i 16 bit
- Stærkt begrænsede editeringsfunktioner sammenlignet med Photoshop CS3
- Ufleksibel farvestyring
- Meget begrænset printfunktion
- Ingen indbygget output sharpening funktion, skal gøres manuelt af brugeren ved at skabe en ekstra kopi af billedet med sharpening i edit modulet
- Ingen soft proofing funktion
- På trods af de enkle funktioner kræver det en hurtig PC for fuld udnyttelse
Vurdering af Lightroom
Styrker
- Et miljø, der dækker hele arbejdsgangen fra import af billeder fra kamera til slideshow, print og web
- God oversigt over alle billeder med nøgleord med mulighed for søgning på nøgleord i hele billeddatabasen
- Omfattende redigeringsmuligheder i develop modulet
- For mange fotografer kan den dominerende mængde af billeder redigeres udelukkende i Lightroom
- Effektivt arbejdsredskab med moderne brugerinterface, hvor det er hurtigt at navigere mellem forskellige moduler og funktioner
- Har eksport og import funktioner, der gør det muligt at flytte delmængder af billeder fra en maskine til en anden, f.eks. fra bærbar til desktop PC
- Enkel farvestyring, som dækker nødvendige farverumskonverteringer ved eksport
- Har en plugin arkitektur med mulighed for ekstra tredje parts løsninger
Svagheder
- Kræver en ekstern pixel editor, som ikke er med i Lightroom for at dække funktioner, der ofte er brug for, altså ikke en komplet pakke sådan som PSE 6
- Meget begrænset output sharpening funktioner (findes kun i print i rudimentær form)
- Ingen soft proofing funktion
- Er stadig ikke helt stabil under Windows XP
- Farvestyring giver ikke mulighed for at vælge farverum (kun Prophoto) og giver i visse tilfælde problemer ved eksport til sRGB farverum
- Kræver en kraftfuld PC eller Mac for fuld udnyttelse
Links til tutorials
http://www.thedigitalphotographyconnection.com/LFDP.php
http://www.photoshopsupport.com/lightroom/tutorials.html
http://www.lightroomkillertips.com/
http://www.luminous-landscape.com/videos/LR-V1.shtml
http://www.layersmagazine.com/category/lightroom/
http://projectphotoshoplightroom.com/about.php?p=tutorials
http://lightroom-news.com/category/lightroom/lightroom-tutorials/
Hans Kruse