onsdag den 24. december 2008
Fotoworkshop i Abruzzo, Italien 11-15 juni 2009
Hans Kruse
HansKrusePhotography
http://www.hanskruse.com/
onsdag den 20. august 2008
Fotoworkshop i Abruzzo, Italien 23-27 oktober 2008
Annoncering af fotoworkshop i det smukke Abruzzo i Italiens Appenninerbjerge 23-27 oktober 2008. Denne workshop findes nærmere beskrevet her
http://hanskrusephotography.blogspot.com/2008/07/photo-workshop-abruzzo-italy-october-23.html
Hans Kruse
onsdag den 6. februar 2008
Lightroom Output Sharpening
Med Lightroom version 2.0 er der nu komme output sharpening i eksport modulet, så nedenstående beskrivelse er kun relevant, hvis man ikke er tilfreds med den output sharpening, der nu findes i Lightroom. Jeg anvender nu kun Lightroom's output sharpening.
Lightroom har fået et nyt sharpening modul i version 1.1 og det giver virkeligt gode muligheder for at justere input sharpening ganske præcist. Bla. masking er godt til at undgå sharpening på homogene flader, som f.eks. en blå himmel! Input sharpening forstås som den sharpening der bringer detaljer frem i fuld opløsning. Output sharpening er den sharpening, der skal foretages efter at output mediet og opløsningen er kendt. Output sharpening findes i øjeblikket kun i print modulet i ganske primitiv udgave. Til print bør der foretages sharpening afhængig af opløsning målt i dpi og papirtype (mat eller glossy type papir) og der findes special værktøjer hertil som f.eks. Photokit Sharpener. Til skærm (eller web) bør sharpening foretages efter at billedet er resizet til den størrelse billedet skal vises i. Det skal bemærkes, at slideshow modulet ikke indeholder nogen sharpening facilitet, så det der omtales i det følgende er den situation, hvor man selv eksporterer billeder og uploader manuelt til en webside. Hvis et billede bliver resizet til f.eks. 800x1200 fra fuld opløsning fra f.eks. et Canon 5D, så er der tale om en nedskalering med en faktor på 14 gange arealmæssigt eller ca. 3,7 gange i hver dimension. Der er altså tale om en temmelig voldsom operation og det giver sig typisk udslag i et billede, der ikke virker helt skarpt, da kontrasterne er jævnet lidt ud. Det kan altså klart anbefales at foretage en output sharpening før upload af billeder. Hvis man vil gøre det og anvende Lightroom til at danne slideshows eller webgallerier kan man eksportere i den størrelse, de skal findes i og lave output sharpening (dog vil Lightroom stadig behandle billedet selvom det findes i den rigtige størrelse, så en anelse kvalitetstab må påregnes). Derfter importer det givne bibliotek i Lightroom og anvende Slideshow eller webgalleri til at danne det givne output. Det er så en lidt besværlig process indtil Lightroom får indbygget moduler til output sharpening.
Når man eksporterer billeder fra Lightroom med ctrl-shift-E så findes der mulighed for at resize et billede og samtidig kalde et program til at foretage en operation på billedet efter eksporten. Operationen kan være et kald af Photoshop eller et andet program. Man kunne også kalde Photoshop efter eksport via eksport dialog boksen og manuelt foretage sharpening og det ville naturligvis give den største kontrol over denne proces. Der findes imidlertid også en anden metode under anvendelse af Photoshop og det er at danne en droplet i Photoshop, som så placeres i Lightroom export action folderen. Jeg vil nu vise, hvordan dette kan gøres, så man helt automatisk kan foretage en output sharpening. Bemærk at der i det følgende er anvendt Lightroom og Photoshop CS3 under Windows XP, så andre platform vil se lidt anderledes ud, men det kan dog i princippet laves på samme måde under Windows Vista og Mac OS.
Først skal der laves et eller flere actions i Photoshop, som en droplet kan anvende. Her vises det i Photoshop CS3. Click på billedet for at det i fuld størrelse.

I actions paletten clickes på optagelse af en ny action og denne dialog vises. Her skal blot gives et navn. Næste step er at foretage en smart sharpen på billedet.

Efter at parametrene er sat op clickes OK og næste trin er en save operation

Her vælges JPG kvaliteten og der clickes OK. Derefter lukkes billedet og der clickes på afslutning på optagelse af en action. Den færdige action findes nu under action paletten. Efter smag kan der nu laves et antal sharpening varianter efter denne opskrift. Alt efter smag kan man have forskellige sharpening funktioner til forskellige typer billeder.
For hver sharpening action, der skal kunne anvendes fra Lightroom skal der nu dannes en droplet. Det gøres på følgende måde:

Hvorefter følgede dialog kommer op. Heri angives hvilket navn den ønskede droplet skal have. Læg mærke til at det er en eksekverbar fil. Den kan f.eks. lægges i desktop folderen før den flyttes til Lightroom export action folderen. Den givne action, der skal udføres af droplet vælges og der clickes OK.

Nu er den givne droplet dannet og der kan nu laves et antal andre droplets for hver ønsket sharpening action, som tidligere nævnt. Det ses her hvilken folder droplet'en skal placeres i. Den findes lettest i Lightroom under export actions, hvor en af dem at gå til export action folderen. Derefter åbnes Windows Explorer i denne folder, hvorefter det er let med en cut og paste at flytte de dannede droplets fra desktop folderen til export action folderen.

Herefter vil disse droplets være synlige i Lightroom export dialogen.

Iøvrigt kan man så efter at alle parametre er sat i export dialogen gemme disse ved at clicke Add og give denne indstilling et navn. Det kan være praktisk at have et antal indstillinger til forskellige typer output. Husk at destinationsfolderen også huskes under denne indstilling og hvis man vil ændre indstillingen til at huske en anden folder gøres det ganske enkelt ved at vælge en anden folder og så højreclicke på navnet for indstillingen og vælg update. Husk! Venstre click aldrig før højreclick, da alle indstillingen øjeblikkelig vil gå tilbage til de tidligere værdier.
Der er pt. en begrænsning på, hvor mange billeder man kan vælge i en eksport. Denne grænse ser pt. ud til at ligge omkring 20 billeder, så en eksport af mange flere billeder må derfor foregå i flere omgange. Jeg går ud fra at denne uhensigtsmæssighed bliver fjernet i en senere udgave af Lightroom.
Hans Kruse
http://www.hanskruse.com/
tirsdag den 22. januar 2008
Adobe Photoshop Elements 6 vs. Lightroom 1.3
Lightroom
Lightroom er database baseret, hvilket betyder at informationer om billeder findes i en database (catalog) og hvor det ligger på disken og hvilke redigeringer, der er udført på billedet. Der kan bladres i samtlige billeder på tværs af de foldere, som billederne fysisk er lagret i og der kan søges efter et antal kriterier, så som tid for optagelse af billedet, nøgleord og exif information fra kameraet. Alt dette er tilgængeligt fra Library modulet, hvor det også er muligt at give billederne karakter, sætte billeder op i en stak, kopiere justeringer på billeder fra et billeder til et antal andre, justere billeder med standard eller brugerdefinerede presets. Billeder kan grupperes på mange måder, f.eks. ved collections, som er en brugerdefineret samling af billeder. Både collections of nøgleord kan organiseres i hierakier. Kopier af billeder, kaldet virtual copies, kan skabes og alle justeringsmuligheder findes på disse kopier. Det er kun metadata, der kopieres, og ikke den fysiske billedfil. F.eks. kan en kopi være i s/h, hvor de andre er i farver.
Brugergrænsefladen er gjort fleksibel for at kunne maksimere den plads, der er til rådighed for at se det enkelte billede eller oversigter over billeder. I siderne findes værktøjer og oversigter. Med tryk på TAB kan disse bringes frem eller fjernes med et enkelt tryk på TAB tasten. Med shift TAB kan top og bund minimeres. Med tryk på F et antal gange kan der skiftes mellem fuld skærm med og uden menyer. Med mellemrumstasten kan der zoomes ind og ud på enkeltbilleder. Skift mellem de enkelte moduler sker uden programskift og det koster ikke tid at skifte frem og tilbage. Dette er blot et lille udpluk af de muligheder der for genvejstaster og fleksibilitet i brugerinterfacet. Denne brugergrænseflade og hastigheden, hvormed der kan arbejdes med billederne gør det til et meget effektivt værktøj for både den professionelle fotograf og den fotoentusiasten, der ofte vil komme hjem fra en rejse eller en fototur/opgave med et større antal billeder, der skal sorteres og behandles.
Billeder importeres enten ved kopiering fra en anden disk, f.eks. et CF kort eller fra en eksisterende folder. Under import kan der tilføjes nøgleord, der skal gælde for alle importerede billeder. Desuden kan det angives om der skal justeres med et sæt fælles justeringer (preset). Under import kan det også vælges, om der skal genereres 1:1 previews. Disse previews gør det muligt at zoome in på et billede i 100% visning i library modulet, hvilket kan være nyttigt til at vurdere om et billede er skarpt, som ønsket. Billeder kan også importeres fra et catalog, der igen kan være eksporteret på en anden PC eller Mac. Dette er en meget væsentlig funktion for de fotografer, der har en bærbare med på fotoopgaver, hvor der redigeres og sorteres undervejs og vil bringe alle billeder inklusive justeringerne over på en desktop maskine efter endt rejse.
En mere detaljeret justeringsmulighed findes i develop modulet, hvor alle parametre i raw konverteringen kan justeres og disse muligheder matcher eksakt ACR (Adobe Camera Raw) modulet i Photoshop. Lightroom har et antal brugervenlige måder at anvende disse justeringer på. Justeringer kan gemmes som et preset, som senere kan anvendes på andre billeder. Et preset er justering på en delmængde af alle justeringsmulighederne (eller alle), f.eks. kan et preset være sharpening parametrene eller en kombination af hue, saturation og luminance. Justeringsmulighederne med 61 forskellige justeringsvælgere, samt en antal alternative måde at aktivere disse på, gør at en stor procentdel af billeder udelukkende kan justeres i Lightrooms develop modul uden at skulle bruge en ekstern pixel editor. Der findes dog endnu ikke mulighed for lokale billedjusteringer, så som dodge og burn, men en tidligere årsag til brug af pixeleditor i form af spot healing er ikke længere nødvendig. Dette kan sammen med cloning gøres direkte i developmodulet. Dog langtfra så avanceret som i Photoshop. Men en nyttig ting er, at spothealing kan kopieres fra et billede til et antal billeder, der har en støvplet på samme sted.
Lightroom har desuden et print modul, hvor det er muligt at opsætte et layout af et print med tilhørende printer- og farvestyring. En sådan opsætning kan gemmes som en template. Man kan opbygge et antal templates til print, som svarer til forskellige layouts og papir med tilhørende printeropsætning inklusive driverparametre. Man skal altså ikke huske at ændre noget, når der skal printes, blot vælge en opsætning og clicke på print.
Desuden findes et slideshow modul, som giver en mulighed for en hurtig visning af et antal billeder, der er samlet i en selektion, en collection eller en folder, etc. direkte på skærmen fra Lightroom. Et slideshow kan også eksporteres til en PDF fil.
Web modulet giver en mulighed for at generere et webgalleri for et udvalgt antal billeder. Et antal parametre giver mulighed for at justere layout for galleriet. Der er mulighed for upload via FTP til en server. Igen her er der mulighed for at gemme opsætningen som en template til senere brug.
Lightroom er baseret på ikke destruktiv editering af billeder. Dvs. der sker ingen modifikationer af den underliggende billedfil, hvad enten det er RAW eller eller i andre formater, som JPG, TIFF eller PSD. Der findes mulighed for ekstern editering af billeder via en pixel editor, som f.eks. Photoshop. Når den eksterne editor kaldes, skabes der en kopi af billedet med Lightroom justeringerne i et filformat, bitdybde og farverum, der vælges når den eksterne editor kaldes.
PSE editoren kan kaldes fra Lightroom som en ekstern editor, men så er man tvunget til at arbejde med stort set alle funktioner i 8 bit. Editoren kan dog arbejde i Prophoto RGB (når det vælges i kaldet af ekstern editor i Lightroom) selvom man ikke kan vælge Prophoto RGB i PSE 6!
Farvestyring i Lightroom er gjort enkel. Alle interne farvejusteringer sker i Prophoto RGB, men når billeder skal bringes udenfor Lightroom miljøet i form af editering, eksport, slideshows eller webgallerier, så kan man vælge farverum mellem Prophoto RGB, Adobe RGB og sRGB. Lightroom vil ved eksport vedhæfte den relevante farverumsprofil. Visning af billeder på skærmen sker ved anvendelse af monitor icc-profilen, så billedet vises korrekt farvestyret på en kalibreret og profileret skærm. At der arbejdes internt i Prophoto RGB er godt for at undgå klipning af farverummet og det er det eneste farverum for tiden, der kan rumme alle farver, der kan optages af moderne dslr kameraer. Det har dog nogle ulemper, som der ikke umiddelbart er til at undgå, nemlig klipning ved eksport til sRGB. Man vil ofte se på histogrammet for et billede, der eksporteres at det rykkes væsentlig og der kan ske klipning som fremprovokerer udbrændte højlys. Man kan naturligvis redigere, så højre kant af histogrammet ikke helt rammes, men det er ikke en egentlig løsning på problemet. Man kan ved kald af en pixeleditor under eksport juster lys og kontrast så det visuelt matcher Lightroom kopien, men det er en lidt arbejdskrævende måde. Der findes heller ikke de normale valgmuligheder, som i Photoshop ved farverumskonvertering, perceptual, relative, etc. Så vidt jeg ved på nuværende tidspunkt, så benytter Lightroom perceptual.
Lightroom har i seneste version 1.3.1 fået en plugin arkitektur, der gør det muligt for tredje part løsninger. F.eks. findes der allerede enkelte løsninger til eksport og upload til populære gallerier, som Flickr. Det forventes, at plugins vil adresse bla. behovet for mere avanceret støjreduktion og output sharpening. Udvikling af plugings til billedredigering vil formentlig være en ikke uvæsentlig udfordring, da filosofien er ikke destruktiv billedbehandling, hvor parametre bliver gemt som metadata, som igen skal være kompatible fra version til version af både Lightroom og tredjeparts værktøjer. Postprocessing værktøjer har dog ikke nødvendigvis den udfordring.
Photoshop Elements 6.0
Photoshop Elements er ligeledes databaseorienteret med et eller flere kataloger, som indeholder information om billederne. Bladring i billederne sker via det valgte katalog og den fysiske placering af billeder kan samtidigt vises i venstre side af skærmen. Billeder importeres enten fra et kamera eller scanner eller fra en folder på disk. Fra kamera eller scanner kopieres billederne til disk til et angivet sted. Der kan ikke tilføjes nøgleord under import. Ved import fra disk kan billeder ikke kopieres, men kun importeres fra det sted de allerede er lagrede. Hvis der allerede er nøgleord i billederne bliver disse importeret automatisk. Nøgleord kan organiseres hierakisk, men kun via underkategorier. Ikke som i Lightroom, hvor nøgleord blot kan flyttes direkte under et andet nøgleord. Den eneste form for mulighed for flytning af billeder mellem en bærbar PC/Mac til desktop er at flytte de fysiske billedfiler fra bærbar til desktop og derefter importere billederne i PSE 6. Det er ikke afprøvet om alle informationer på den måde kommer med ved en sådan flytning, hvad der dog formodes via .xmp filer og editerede filer.
Import af billeder fra en folder viser først thumbnails, når der er lavet et helt preview. Ikke så elegant som Lightroom, som tager JPG thumbnail filen fra RAW filen som det første preview indtil den rigtige thumbnail er lavet. Import fungerer langsomt med store mængder billeder og fejler nogle gange. PSE afsluttede med en C++ runtimerror efter 20 min at have importeret en folder med ca. 2000 billeder. Der var brug for genstart mange gange for at få previews/thumbnails genereret for alle billeder.
Organizer i PSE svarer til library modulet i Lightroom. Det har ikke så fleksibelt et interface, som Lightroom, idet værktøjer ikke så let kan fjernes med et tastetryk. TAB kan fjerne værktøjerne og shift-TAB kan fjerne menyer etc. i Lightroom for at maksimere den plads, der er til at se på billederne. Der er ingen mulighed for at zoome ind på billederne i organizer for at vurdere skarphed. Dog er der en mulighed ved full screen og zoome ind på et billede. Det er ikke elegant og er langsommeligt, hvis et antal billeder, skal undersøges for at udvælge det bedste, skarpeste eller med fokus det rigtige sted.
En stak i Lightroom svarer til versioner i PSE. Man kan på samme måde vælge, at have et billede til at repræsentere stakken eller lade alle være synlige. Der er ikke noget tilsvarende til virtual copies som det findes i Lightroom.
Der kan editeres uden at forlade organizer med FIX, men kun meget rudimentære muligheder findes. F.eks. kan crop ikke rotere billedet for at få f.eks. vandret horisont. Ændringer skal gemmes i en output fil i f.eks. JPG format. Der er ingen justeringsmuligheder for RAW konverteringen i det tilfælde. Man kan editere med den indbyggede editor i PSE, som er et separat program, som kaldes automatisk. Der er flere niveauer og for alle gælder, at RAW konverteringen kaldes først for RAW filer. Hvis der allerede findes en editering foretaget i et andet program, der genererer .xmp filer, så bliver disse læst. Selvom PSE kun har et subset af alle raw konverteringsparametrene tilgængelige, så vil en justering fra f.eks. Photoshop CS3, hvor de ekstra justeringsmuligheder (f.eks. tone curve) er udnyttet, resultere i et billeder, der er korrekt gengivet i PSE! Værktøjerne der er tilgængelige i RAW konverteringen virker på samme måde, som i Lightroom mht. ALT tasten. Meget begrænset ACR funktionalitet exposure, recovery, fill light, blacks, brightness, contrast, clarity, vibrance og saturation. Sharpening med amount, radius, detail og masking samt noise reduction som i Lightroom. ALT tasten virker også her på sharpening, når der er zoomet ind til 100%. Spot healing funktionen mangler også i ACR. Når alle justeringer er foretaget i ACR skal billedet åbnes. Først da er man i edit modulet, som virker som en nedskaleret Photoshop, hvor det meste er begrænset til 8 bit. Mange af Photoshops funktioner, som smart sharpen og usm genfindes. De fleste funktioner findes kun i 8 bit, f.eks. spot healing, clone stamp, dodge og burn. Shadow/highlights findes, men kun i den simple form. Selvom der findes lag, så er der endog meget stor forskel på funktionaliteten i PSE editor funktionen i forhold til Photoshop CS3. Med den manglende tone curve i ACR, så er manglen på curves i editoren så meget større. Der er kun en levels funktion, kontrast etc.
I stedet for at åbne billedet efter ACR justeringer kan man clicke "done" og så gemmes ACR justeringerne og man er tilbage i organizer. Man er altså ikke tvunget til at lave en pixel orienteret version af hvert billede.
Det er forholdsvist langsomt at skifte mellem edit og organizer. Ikke som i Lightroom, hvor skift mellem library og develop er momentan med genvejstaster (d=develop, g=library grid, ctrl-p=print, ctrl enter=slide show, etc.)
Farverummet kan vælges til det størst mulige, Adobe RGB, ved at vælge optimize for printing i color management dialogen. Hvis man vælger det bliver eksport også i Adobe RGB. Jeg kunne ikke finde andre måder at eksportere et antal billeder til en anden folder end eksport funktionen, som ikke giver mulighed to konvertering af farverum. Altså ser det ud til at sRGB er det praktiske at arbejde i. Selv ved eksport til et online galleri vil JPG forblive i Adobe RGB med denne indstilling.
Print er ganske basal og uden egentlige layoutfunktioner. Farvestyring findes i More options under color management (print space). Her vælges profilen for det givne papir, f.eks. SPR2400 Archival Matte, som er Epsons icc-profil for Archival Matte papiret. Desuden skal farvestyring i printerdriveren være slået fra og papirtypen valgt korrekt (den standard kalibrering, som papir icc profilen passer til).
Der findes slideshow og online gallery og en del flere funktioner, som kan være nyttige.
Hvis man ønsker en opsætning med PSE 6, hvor alle justeringer er uden sharpening for output og alt er i original opløsning, så kan dette naturligvis lade sig gøre ved at beholde alle RAW files og justeringer heraf i set sæt foldere, der kan betragtes som originale files. Billeder der skal printes, vises på skærm til f.eks. projektion eller lægges op på et website manuelt kan så eksporteres til et andet sæt foldere, hvor slutbehandlingen så kan foretages. Det kunne f.eks. blot være output sharpening, der foretages på de eksporterede billeder i disse foldere. Det kan gøres med eksport funktionen i PSE 6. De billeder der efter eksport findes i disse foldere kan så importeres i PSE 6 og justeringerne og så foretages ved en editering fra PSE 6 på hvert billede.
Diskplads
I Lightroom fylder redigeringer stort set ingenting sålænge man ikke editerer billeder i en ekstern editor. Man kan lave flere varianter (virtual copies) af et givet billede med separate justeringer og det eneste det fylder er information om justeringerne i form af metadata i LR's database. Følgende beregninger tager udgangspunkt i RAW filer fra Canon 5D. Raw filer fra Canon 5D fylder normalt mellem 11 og 15MB (snit omkring 13MB afhængigt af motiv og detaljer), hvor 16 bit PSD filer fylder ca. 74,5 MB uden lag (layers). Normalt vil 90% eller mere kun være justerede i Lightroom. Som eksempel en folder med 100 raw filer vil med LR og 10% PS justeringer fylde totalt 100*(13+10%*74,5)MB=2045MB.
I PSE 6 fylder justerede billeder for hvert eneste billede og i 8 bit fylder de ca. 50% af 16 bit filer. Dvs. i eksemplet med 100 raw filer fra Canon 5D vil det fylde totalt 100*(13+37)MB=5000MB. Hvis PSE 6 havde understøttet 16 bit fuldt ud ville resultatet have været 8750MB! PSD formatet er ukomprimeret. TIFF format med tabsfri ZIP komprimering fylder omkring 50% af 8 bit PSD (afhængig af billedet). Med denne forudsætning bliver regnestykket 100*(13+16)MB=2900MB. Med JPG i højeste kvalitet (12) fylder et billede omkring 9MB. Med denne forudsætning fylder de 100 billeder 2200MB eller næsten det samme som Lightroom eksemplet. Men bliver JPG filerne editeret et antal gange vil kvaliteten reduceres selv med kvalitet 12. Dog skal der formentlig mange gange editeringer til før der er nævneværdigt tab.
Man kan regne på det og med et stort antal billeder og med lignende forhold mellem editering i LR og PS som ovenfor vil en disk med f.eks. 400GB være fyldt med ca. 20.000 billeder. Med PSE 6 og 8 bit files så taler vi om mellem ca. 8200 (RAW+JPG), 14.100 (RAW+TIFF ZIP) og 18.600 billeder (RAW+PSD).
Det skal dog nævnes, at der findes en måde, at editere i kun ACR med PSE 6 uden at gemme en editeret fil! Man åbner billedet i full edit med ctrl-I og efter justeringer i ACR click done isf. at åbne billedet. Justeringerne er nu gemt i en .xmp sidecar file og billedet kan nu eksporteres eller printes direkte fra CR2 filen med ACR justeringerne.
Konklusion
For begynderen er Photoshop Elements 6 et udmærket valg. Det er billigt og giver et workflow, som dækker de fleste behov for billedbehandling på et grundlæggende niveau. Benytter man ACR justering er optimalt vil justeringerne her bliver gemt og kan genanvendes ved eventuel opgradering til Lightroom, da LR vil importere billeder med ACR justeringer intakt.
Lightroom er et væsentligt skridt fremad i effektivitet og brugervenlighed ift. PSE 6. Den største svaghed er fuldstændigheden af editeringsfunktionerne. Det kræver en ekstern pixeleditor og det er svært, at se andre alternativer end Photoshop CS3. Til gengæld fungerer Lightroom og PS CS3 godt sammen.
Vurdering af PSE 6
Styrker
- Et miljø, der dækker hele arbejdsgangen fra import af billeder fra kamera til slideshow, print og web
- God oversigt over alle billeder med nøgleord med mulighed for søgning på nøgleord i hele billeddatabasen
- Indeholder de basale redigeringsværktøjer til pixeleditering
- Har en plugin arkitektur med mulighed for ekstra tredje parts løsninger
- Billig helhedsløsning
Svagheder
- Ustabil og langsom ved import af mange billeder
- Ufleksibelt brugerinterface specielt på mindre skærme
- Langsomt at skifte mellem organizer og full edit sammenlignet med Lightroom
- Meget begrænset ACR funktionalitet sammenlignet med Lightroom (og ACR i Photoshop CS3)
- Meget få editeringsfunktioner fungerer i 16 bit
- Stærkt begrænsede editeringsfunktioner sammenlignet med Photoshop CS3
- Ufleksibel farvestyring
- Meget begrænset printfunktion
- Ingen indbygget output sharpening funktion, skal gøres manuelt af brugeren ved at skabe en ekstra kopi af billedet med sharpening i edit modulet
- Ingen soft proofing funktion
- På trods af de enkle funktioner kræver det en hurtig PC for fuld udnyttelse
Vurdering af Lightroom
Styrker
- Et miljø, der dækker hele arbejdsgangen fra import af billeder fra kamera til slideshow, print og web
- God oversigt over alle billeder med nøgleord med mulighed for søgning på nøgleord i hele billeddatabasen
- Omfattende redigeringsmuligheder i develop modulet
- For mange fotografer kan den dominerende mængde af billeder redigeres udelukkende i Lightroom
- Effektivt arbejdsredskab med moderne brugerinterface, hvor det er hurtigt at navigere mellem forskellige moduler og funktioner
- Har eksport og import funktioner, der gør det muligt at flytte delmængder af billeder fra en maskine til en anden, f.eks. fra bærbar til desktop PC
- Enkel farvestyring, som dækker nødvendige farverumskonverteringer ved eksport
- Har en plugin arkitektur med mulighed for ekstra tredje parts løsninger
Svagheder
- Kræver en ekstern pixel editor, som ikke er med i Lightroom for at dække funktioner, der ofte er brug for, altså ikke en komplet pakke sådan som PSE 6
- Meget begrænset output sharpening funktioner (findes kun i print i rudimentær form)
- Ingen soft proofing funktion
- Er stadig ikke helt stabil under Windows XP
- Farvestyring giver ikke mulighed for at vælge farverum (kun Prophoto) og giver i visse tilfælde problemer ved eksport til sRGB farverum
- Kræver en kraftfuld PC eller Mac for fuld udnyttelse
Links til tutorials
http://www.thedigitalphotographyconnection.com/LFDP.php
http://www.photoshopsupport.com/lightroom/tutorials.html
http://www.lightroomkillertips.com/
http://www.luminous-landscape.com/videos/LR-V1.shtml
http://www.layersmagazine.com/category/lightroom/
http://projectphotoshoplightroom.com/about.php?p=tutorials
http://lightroom-news.com/category/lightroom/lightroom-tutorials/
Hans Kruse
torsdag den 17. januar 2008
Farvestyring
Farvestyring henfører til, hvordan farver styres i det fotografiske miljø. Fra billeder tages til de vises frem på skærme, projektorer, print og på nettet. Farvestyring er i dag understøttet via basale funktioner i de to dominerende operativsystemer for personlige computere Windows XP/Vista og Mac OS. Hvordan farvestyring håndteres på andre OS'er såsom Linux og Unix har jeg ikke undersøgt. Desuden findes der en række applikationer på begge platforme, som understøtter farvestyring via disse basale funktioner i operativsystemer. Der findes standardiseringsorganisationer, der definerer standarder for farvestyring http://www.color.org/abouticc.xalter. Det fremgår også heraf, hvorfor farvestyring er så vigtig.
For den almindelige fotograf kan farvestyring måske virke både vanskeligt at forstå og unødvendig, da behovet for nøjagtige farver ikke synes nødvendig. Nøjagtige farver er jo noget med produktfotografi og tryk, hvor farver skal matche 100%. Når den kreative fotograf tager billeder og behandler dem er der ofte tale om kreativ omgang med farver. Hvis fotografen aldrig gør andet end at behandle billeder og printer dem på sin egen printer og er tilfreds med det, så er der ingen grund til at gå ind i farvestyring, vel?. Hvad med at lægge billeder på nettet? Alle andre har jo ikke farvestyrede miljøer, så kan det ikke være ligemeget? Måske! Jeg vil her gennemgå, hvordan og hvorfor jeg har sat mit miljø op så det er farvestyret hele vejen igennem eller i hvilket omfang det er det.
Grunden til at jeg ønsker farvestyring er:
- Jeg anvender mere end én PC. Jeg har en desktop PC og en bærbar. Jeg har den bærbare med på rejser og behandler billeder undervejs og vil gerne sikre at de justeringer, jeg laver også er rimeligt i overensstemmelse med hvordan billeder vil se ud på min desktop.
- Jeg anvender flere forskellige skærme. Til min bærbare har jeg en ekstern skærm i mit fritidshus i Sverige. Når jeg tilkobler denne skærm ønsker jeg at farver skal se ligedan ud som på den bærebare skærm.
- Jeg printer selv billeder og ønsker at udseende af print skal ske på en forudsigelig måde.
- Jeg har også en projektor, som gerne skulle vise billeder med farver tilsvarende de andre output medier.
- Jeg ønsker at de redigeringer jeg har lavet indtil i dag skal være gyldige den dag, jeg skifter platform eller skifter hardware ud.
Farvestyring er den eneste måde at sikre, at alle ovenstående punkter kan opfyldes i så høj grad som muligt.
For at de enkelte enheder, som billeder skal præsenteres på eller tages fra, skal være farvestyret, kræves det at, de er kalibrerede eller at der som minimum skal findes en standard ICC profil, som definerer hvordan farver skal oversættes til og fra den givne enhed.
Kalibrering og profilering
Jeg anvender Spyder2Pro (http://www.colorvision.ch/) til kalibrering af mine skærme og projektoren. Printeren profileres dels via standardprofiler og specialprofiler via TPI-Danmark, som beskrevet i print workflow artiklen. Mine kameraer er ikke kalibrerede, men mit software indeholder en standard profil for hvert kamera.
Spyder2Pro vil for hver kalibrering danne en ICC profil for den givne enhed og den indeholder også en LUT tabel, som downloades i grafikkortet. Denne LUT tabel dannes under kalibreringen og er den egentlige kalibrering, hvor ICC profilen er profileringen. Denne profil vil som standard loades (LUT tabellen downloades i grafikkortet) under opstart af PC'en for hovedskærmen. For en projektor og eksterne skærme kan den givne ICC profil aktiveres vha. Profile Chooser, som dynamisk kan aktivere den givne profil uden restart af PC'en (og downloader LUT tabellen i grafikkortet). Applikationer startes efter at profilen er valgt for at sikre, at den rigtige profil bliver anvendt. LUT tabellen sørger for at gråtoneskalaen bliver gengivet så nøjsagtigt som muligt og at der kompenseres for skærmens skævheder så meget som muligt. Men en dårlig skærm bliver ikke til en fremragende skærm selvom den er kalibreret. En god og dyr skærm bliver endnu bedre med kalibrering frem for alt meget mere nøjagtig i farve og lysgengivelse.
Når PC'en har loadet profilen fra kalibreringen vil man se en ændret gengivelse af billeder på skærmen og farverne vil se anderledes ud. Men for at farverne skal genvies nøjagtigt skal billeder fremvises af farvestyrede programmer. Et farvestyret program skal konvertere et billede og kompensere for den unøjagtighed, som en given skærm har i gengivelse af farverne. Se her for en nærmere beskrivelse. Uden farvestying vil programmer vise billederne under indflydelse af gråtone kalibreringen, men ikke farvejusteringen. Det sidste er nødvendig for stort set alle skærme i større eller mindre grad. Specielt de nyere wide gamut skærme har brug for denne justering af farverne.
For at få fuld forståelse af hvordan farvestyring virker kan det være en god investering at læse http://www.normankoren.com/color_management.html.
Jeg anvender Spyder2 Pro, men bemærk at der er kommet en ny model Spyder3 fra Colorvision. Se review af Spyder3 her http://www.northlight-images.co.uk/reviews/profiling/spyder3elite.html
Software
Jeg anvender Adobe Lightroom, Adobe Photoshop CS3, Phase One Capture One Pro, ACDSee Pro, Safari 3.0 indenfor det farvestyrede miljø.
Opsætning af applikationer
Lightroom finder automatisk profilen for skærmen under opstart og kræver således ikke nogen konfiguration. Det interne farverum er Prophoto RGB. For eksterne editorer (f.eks. Photoshop) er Prophoto også sat som default farverum. Lightroom har en profil for hvert camera, sådan at RAW konvertering sker under anvendelsen af denne profil. Lightroom version 2 har desuden cameraspecifikke profiler, der forsøger at ramme en attraktiv gengivelse af givne scener (landscape, portrait, standard, faithful, etc.).
Det kamera jeg benytter mest er et Canon 1Ds mk3 og Lightroom har en profil for dette kamera indbygget. Det er den samme profil, som findes i Photoshop CS3 ACR.
Photoshop er sat op på f'ølgende måde:

Det væsentlige er at working space er Prophoto RGB, da der ellers vil ske en konvertering frem og tilbage mellem Prophoto RGB og det working space farverum, der køres med i Lightroom. Det betyder også at hvis man arbejder direkte i Photoshop og vil gemme et billeder til publisering på nettet skal man huske at konvertere billedet til sRGB, hvis billedet stammer fra en Prophoto kilde, som f.eks. Lightroom. For farvestyrede browsere kan billeder også gemmes i f.eks. Adobe RGB, men farvestyrede browsere er i absolut mindretal i øjeblikket, så det er bedst at gemme i den standard, der bedst håndteres på nettet i dag, nemlig sRGB.
Phase One Capture One 4 Pro henter ved opstart den rigtige ICC profil for skærmen.
ACDSee Pro har under options en opsætning for color management og her skal man vælge den ICC profil for skærmen der er genereret under kalibreringen. Desværre er det sådan, at man manuelt skal vælge den ønskede skærmprofil. Hvis der skiftes til en anden skærm, så skal man huske, at ændre profilen til den kalibrerede profil for den givne skærm.

Der findes i dag to farvestyrede browsere: Apple Safari version 3 og Firefox version 3.
Apples Safari browser kan downloades herfra og Firefox kan downloades herfra. Safari er automatisk altid farvestyret, hvorimod farvestyring skal slås til i Firefox. Se vedledning her. Jeg anvender Firefox som default browser med farvestyring slået til. Internet Explorer er ikke farvestyret og anvender kun IE, hvis der er en site, der ikke kan vises korrekt med Forefox. Det er efterhånden sjældent det sker. Både Safari og Firefox med farvestyring slået til vil vises billeder med icc profil korrekt (Prophoto RGB, Adobe RGB og sRGB) og anvender den aktive monitorprofil for skærmen. Jeg har ikke haft mulighed for at teste flere skærme tilkoblet på samme tid for at teste at profilerne til hver skærm korrekt anvendes hvis dele af et billede fordeles over mere end én skæm.
Internet og farvestyring
Er det en fordel at anvende farvestyring under redigering, hvis billeder bliver fremvist på internettet? Lad os se på et par eksempler:
Bærbar PC med ukalibreret skærm: De fleste bærbare har en skærm, der afviger en hel del fra det kalibrerede udseende. Farverne er typisk blegere og mindre mættede end på den kalibrerede skærm. Hvis man redigerer billeder i Lightroom eller Photoshop på en bærbar, der er ukalibreret og hvor der kun findes en standard sRGB profil, vil der ikke ses nogen forskel på billedet i Lightroom og i webbrowseren. Man kunne tro at alt var korrekt. Problemet er, at redigeringen af billeder her typisk vil resultere i reelt mere mættede farver pga. de mindre mættede farver på skærmen. Det betyder, at når billedet ses på en korrekt kalibreret skærm eller en skærm, der afviger mindre, så vil billedet ses med meget mere mættede farver end der var tanken, da billedet blev redigeret (da redigeringen jo kompenserede for den lavere farvemætning på den ukalibrerede skærm). Hvis den samme person kalibrerer skærmen og fortsat redigerer på samme måde, så ser andre billederne nu med mindre mættede farver end før. Men billedet ser stadig ens ud i de to tilfælde for den person, der redigerede billedet. Tager personen, der nu har en kalibreret skærm et ældre billede frem, som blev redigereret mens skærmen var ukalibreret, vil billedet nu se meget mere farvemættet ud end det var hensigten. Som regel vil skærme på bærbare, selv om de er kalibrerede, ikke vise væsentlige afvigelser ved visning med ikke farvestyrede browsere, som f.eks. Internet Explorer. Med andre ord: benyttelse af en bærbar med en ukalibreret skærm er uegnet til billedredigering, hvorimod en bærbar med kalibreret skærm ikke er god til billedredigering, men det resulterende billede vil se meget mere korrekt ud på en kalibreret skærm. Billedet vil stadig se mindre farvemættet ud på andres ukalibrerede bærbare's skærme.
Desktop med ukalibreret fladskærm. Her er det ofte tilfældet, at skærmen er for lys og igen ligesom på bærbare er der en skrævvridning ift. kalibreret udseende. Ofte følger der en skærmprofil med fra leverandøren, som retter de værste skævheder, men disse skævheder er kun rettet op i farvestyrede programmer. Redigeres et billede i et farvestyret program vil billedet typisk se meget mere mættet ud i et ikke-farvestyret program. De redigerede billeder vil stadig have en afvigelse ift. hvordan det vil se ud på en kalibreret skærm. Med en farvestyret browser vil billedet se ligedan ud som under redigeringen i f.eks. Lightroom. De samme afvigelser, som beskrevet her mellem farvestyret og ikke-farvestyret findes ved korrekt kalibrering af skærmen, der er blot sket det ved kalibreringen at skærmprofilen nu er korrigeret for de individuelle forskelle, der er mellem skærme af samme model. Med andre ord hjælper det ikke, at undlade at kalibrere en desktop fladskærm af den bedre kvalitet. For mindre gode desktop skærme er problematikken tilsvarende skærme på bærbare.
Som vi har set i denne diskussion, hjælper det ikke at undlade kalibrering aht. alle de andre, der heller ikke har kalibreret deres skærme. Dog kan det siges at alle de brugere, der ser et billede på en ukalibreret bærbar skærm vil se billedet mere i overensstemmelse med hensigten, hvis også redigeringen blev foretaget på en ukalibreret bærbar. På mere typiske desktop skærme vil billedet fra den ukalibrerede bærbar typisk se meget mere farvemættet ud. I sidstsnævnte tilfælde dog mindre farvemættet, hvis der anvendes en farvestyret browser. Problemet med et ukalibreret billedredigeringsmiljø er, at der ikke er nogen reference mht. præsentation af farver. Skifter brugeren med den bærbare til en desktop kan han starte forfra med at redigere billeder.
Konklusion
Med Adobe Lightroom, Adobe Photoshop CS3, ACDSee Pro og Firefox browseren har jeg et farvestyret miljø på tværs af desktop PC, bærbar, flere eksterne skærme og en Epson R2400 printer (se http://hans-kruse.blogspot.com/2008/01/print-workflow.html). Altså fra kamera til print og web. På nettet ses mine billeder bedst med Safari eller Firefox (med farvestyring slået til) med Windows og Mac på en kalibreret skærm.
Resourcer og links
Farvestyring i Lightroom http://learn.adobe.com/wiki/display/LR/About+color+management+in+Lightroom+-+Basics
Farvestyring i Photoshop
http://livedocs.adobe.com/en_US/Photoshop/10.0/help.html?content=WS79B1AB30-AF45-4a89-9F0A-F83B1D991390.html
Tutotial omkring farvestyring
http://www.cambridgeincolour.com/tutorials/color-management1.htm
Der findes kurser omkring farvestyring (og billedbehandling, naturligvis). Jeg fandt med Google denne
http://www.dje.dk/FMPro?-DB=kurser.dje&-Lay=14&-Format=kursusaktuel.html&Kursusnr=002812&-Find
Guide fra Color Confidence http://downloads.typemaker.co.uk/scripts/RequestDownload.php?DownloadType=CC000006
Hans Kruse
http://hanskrusephotography.com/
onsdag den 16. januar 2008
Adobe Lightroom Workflow - Develop III
Her skal vi se på, hvordan en enkelt RAW fil kan justeres med Lightroom for at bringe det fulde dynamiske omfang frem.
Når man justerer et billede med stort dynamisk omfang, så det kan vises på en skærm, sker der ofte det, at billedet bliver fladt at se på og uden den kontrast, som vi ønsker for at billedet skal virke rigtigt i vore øjne. Det vil blive omhandler i denne gennemgang. Jeg vil så samtidig gå lidt mere konsekvent til værks mht. at fælge rækkefølgen i justeringer fra toppen mod bunden af justeringsmuligheder i develop modulet.
Billedet vi skal se på blev taget en dag, hvor skyerne lå i dalene omkring den gamle borg Rocca Calascio i Abruzzo i Italien. Der var skyer og solen stod bag skyerne og gav et flot lys. Her var således et kraftigt modlys med et stort dynamisk omfang.

Et screen shot fra Lightroom ser sådan ud.

Første trin er Justering af tonalitet.
White balance er egentlig f'ørste trin, men det er meget svært at vurde på dette billede og vi går videre uden justeringer her. Vi kan prøve auto på tonalitet, men det giver ikke noget brugbart. Denne gang vil jeg bruge justeringer direkte på histogrammet for at justere balancen i billedet. Læg mærke til at når musen placeres igennem histogrammet fra venstre mod højre så bliver de tilsvarende justeringshåndtag lyst op. Det er således fra venstre black, fill light, exposure og så recovery. Dvs. man kan trække i de forskellige områder direkte på histogrammet for at balancere det, så der er minimal klipning i begge ender og der er balance mellem skygger og lyse områder. Det tager typisk lidt forskellige træk frem og tilbage før et tilfredsstillende resultat er opnået. Helt de samme justeringer kan fås ved at trække i håndtagene. Læg mærke til at jeg kun justerer på denne måde i dette første trin. Resultatet vil se fladt ud og resultatet er nu.

Herfter skal så justeres Brightness og Contrast
Først justeres kontrast. Der er brug for meget kontrast, så strong contrast vælges og derefter skrues der op for kontrastvælgeren indtil et passende niveau er opnået. Man ser at værdierne i histogrammet hæves og det giver noget ubalance i den allerede opnåede justering, derfor går jeg tilbage til forrige punkt og justerer indtil balancen er opnået igen. Resultatet kan nu ses

Næste punkt er så vibrance og saturation
Som det ses er der allerede en justering fra min standardindstilling under import af billeder. Der ønskes mere mættede farver og det gøres med vibrance, som er en mætningsjustering, der justerer mest på den mindst mættede farver og kun lidt på allerede mættede farver. Dette i modsætning til saturation, som justerer lige meget. Det fører ofte til overmættede farver.
Dernæst justeres tone curve
Lidt mere kontrast tilføjes ved at trække lidt op i Lights og lidt ned i Darks. Resultatet ses nu

Næste trin er justering, om nødvendigt, af Hue, Saturation og Luminance (HSL)
Billedet er næsten færdigt, men jeg synes der mangler lidt endnu. Himlen kunne være lidt mere blå og der er en farve i skyerne i øverste højre hjørne, som trænger til en lille forskydning. Desuden kunne forgrunden med græsset godt være lidt mere levende. Justeringerne fremgår af næste billede

Billedet er nu færdigt, men der dog et par ting, som skal rettes. Det er kanterne på skyerne hvor der er meget stærkt lys tættest på solen. Desuden den streg af et fly, som går ned igennem billedet. Der er flere jetstriber, som også kunne jævnes ud, men det undlades dog. Adobe Photoshop kaldes vha. ctrl-E

Læg mærke til PSD, Prophoto RGB og 16 bit. Efter editering i Photoshop lukkes billedet og resultatet er nu registreret i Lightroom, hvorfra det kan eksporteres på samme måde, som andre billeder. Resultatet er nu det færdige billede

Hans Kruse
http://www.hanskruse.com/
tirsdag den 15. januar 2008
Adobe Lightroom Workflow - Develop II

Billedet trænger til at blive beskåret lidt fra bunden for at hænge ordentligt sammen, ser jeg. Ellers er der en rimelig harmoni mellem formerne og farverne i de forskellige træer, synes jeg. Det er meningen at farverne skal tale til os og det gør de ikke rigtigt her. Det er for blegt og farverne er ikke mættede nok.

Dette er altså udgangspunktet for justeringer. Først beskæringen. Tast R på tastaturet for genvejen til crop tool.

Når jeg ser på histogrammet, så er det klart, hvorfor det ser blegt og ikke mættet ud. Det er manglen på sorte og lyse toner. Gråvejr har en tendens til at skubbe histogrammet sammen. Las os prøve auto funktionen, da dens opgave er at brede histogrammet ud.

Vi kan nu se på histogrammet, at vi har fået det bredt ud, men der er en pukkel af alt for meget lys i højtoneområdet. Det vil formentlig ikke nytte at rykke blackpoint højere op, da det ikke vil fjerne det alt for lyse. Så vi prøver at flytte på brightness indtil balancen ser rigtig ud. Derefter en justering af kontrast indtil det ønskede er nået.

Billedet kunne godt være færdigt nu, men måske "råber" stammer og grene lidt rigeligt. Altså de er temmelig lyse og kunne godt dæmpes lidt ned. Igen er det HSL værktøjet der skal bruges. Zoom in på en stamme med nogle grene og tag targetted adjustment tool for luminance og lad cursoren køren hen over stammen og vi ser på luminance, at det er blå og purple, der er problemet. Musen låses på en stamme og der trækkes nedad indtil det er passende dæmpet. Resultatet ses nu her

Billedet er nu færdigt og i normal web størrelse ser det sådan ud (click på billedet)

Altså en hurtig justering ved en vurdering af billede sammen med histogrammet.
Hans Kruse
http://www.hanskruse.com/
Adobe Lightroom Workflow - Develop
I det følgende vises et antal screen shots. Det er ikke lykkedes at konvertere disse, så de kan vises korrekt selv med Safari 3.0 browseren (farvestyret). Det skyldes formentlig at Lightroom bruger skærmprofilen for at vise billedet og jeg ikke har en måde at gå "baglæns", så screen shots med farvestyring vises rigtigt. Click på det enkelte billede for at se det i fuld størrelse, så parametrene kan ses sammen med billedet. På mindre skærme skal der naturligvis scrolles for se det hele.
I library modulet findes der et antal muligheder for at justere billeder, men de er dog kun beregnet til grovjusteringer og jeg anvender dem sjældent. Develop modulet har ved første øjekast rigtigt mange justeringsmuligheder, som kan virke skræmmende. De er opdelt på en logisk måde og der er hjælpemidler til at anvende dem på en let måde. I det følgende vil rækkefølgen af justeringer blive beskrevet, samt hvad der opnås for at nå målet.

Når jeg ser på dette billede er min vurdering at det er fladt og for lyst på den måde, at der ligger en dis henover billedet. Billedet er taget kl. 10 om formiddagen og solen har ganske meget magt, hvorfor dette billede se ganske typisk ud for et billede taget med meget sollys. Vi kan på histogrammet se, at det ikke er overbelyst, ja endda en smule underbelyst.
Først ser jeg på hvidbalancen om den ser rigtig ud. Det vurderes visuelt og hvis jeg er i tvivl vil jeg ofte se, hvordan billedet ser ud med auto indstillingen og med daylight i et tilfælde, som det her. As shot betyder at hvidbalancen er valgt ud fra kameraets AWB indstilling. I dette tilfælde ser auto for varm ud og daylight for kold, så "as shot" indstillingen bibeholdes. Pipetten kan anvendes til at sætte hvidbalancen ud fra et neutralt gråt punkt i billedet. w-tasten bruges for at bringe et lille vindue frem, som forstørrer området omkring det punkt på skærmen som cursoren peger på. Det lille vindue med forstørelsen er vigtig, da området ikke må være brændt ud. Der skal være tegning for at punktet kan bruges til at bestemme hvidbalancen. Det er sjældent at jeg benytter dette værktøj, men det kan være nyttigt. Jeg vurderer som regel visuelt hvordan hvidbalancen skal sættes.
Næste punkt er at justere den tonale balance i billedet. Ofte clicker jeg på auto for at se, hvordan det ser ud. Hvis det er alt for lyst laver jeg en undo med ctrl-z og justerer manuelt. Andre gange skal brigtness blot rykkes nedad for at få en god balance. Jeg tilstræber normalt at et billede skal indeholde noget helt hvidt og noget helt sort. Histogrammet for dette billede når hverken kanten til højre (helt hvidt) eller tilvenstre (helt sort). Lad os se hvad auto giver.

Der er en temmelig kraftig dis over billedet, men bortset fra det ser det ok ud på dette trin. Kontrasten er ikke god. Selvom kontrasten forøges forsvinder denne dis ikke og billedet bliver ikke bedre at se på. Lad os se på HSL værktøjet. Med HSL værktøjet kan jeg justere lyset med et antal indstillinger. Lad os se på hvordan det virker.

Der clickes på denne indstilling (targetted adjustment tool) og cursoren flyttes ud på billedet i det område, hvor disen findes og musentrækkes nedad eller der trykkes på nedad pilen på tatstaturet. Resultatet ses nu som en stærk reduktion af disen

Dette forbedrede skarpheden eller sigtbarheden over landskabet meget væsentligt. Det er ganske normalt at den blå farve er meget kraftig i stærk sollys, hvorfor denne justering ofte kan være nyttig.
Billedet ser nu lidt koldt ud, som om hvidbalancen er forkert. Vi går tilbage til hvidbalancen og bruger w-tasten på skyerne, hvor de er grå. Der prøves lidt forskellige steder indtil resultatet ser godt ud.

Et forsøg på yderligere at reducere disen ved at rykke den blå kanal ned giver ikke et godt resultat. Det mangler nu noget kontrast og farvemætning. Desuden gøres billedet lidt mørkere indtil det falder i smag. Justeringerne skete ved at vælge strong contrast og derefter forøge kontrastvælgeren noget. Øge vibrance og reducere brigtness.
Det ses her

Jeg laver nu en eksport af billedet for at se, hvordan det ser ud i størrelsen på skærmen.
Eksporten sker til sRGB farverum og med størrelsen reduceret til maksimalt skærmens størrelse (2560x1600). Desuden skal det eksporterede billede åbnes i Photoshop for at få output sharpening.

I Photoshop ser sharpening parametrene sådan ud

Det færdige billede ser nu sådan ud

Før justering så det sådan ud

Når jeg eksporterer et billede til min website, så eksporterer jeg det på samme måde, som vist, blot med begrænsningen 1200x800 og de samme sharpening parametre.
Næste indlæg vil vise behandling af et anden type billede.
Hans Kruse
http://www.hanskruse.com/
mandag den 14. januar 2008
Adobe Lightroom Workflow I
Når jeg er på en rejse, hvor jeg tager billeder, så har jeg ofte min bærbare PC med. Jeg har desuden en Vosonic disk med, som har en kortlæser og kan kopiere billeder til den indbyggede HD. Kortlæseren kan også anvendes fra PC'en. Hver dag hvor jeg tømmer CF kortet importerer jeg ind i Lightroom på den bærbare og under importen er der angivet at billederne skal gemmes i en kopi på Vosonic HD'en. Under importen angiver jeg så de nøgleord, som er gældende for alle billederne, f.eks. Italien og Abruzzo. Desuden angiver jeg at 1:1 previews skal genereres og at alle billeder skal behandles med et preset med standardinstillinger for sharpening og farver. Værdierne jeg bruger for dette preset er saturation=8, vibrance=21, sharpening: amount=40, radius=0.8, detail=50, masking=0.
Efter importen går jeg så igennem billederne og tilføjer nøgleord. Når jeg får min nye Sony GPS (http://www.dpreview.com/news/0608/06080202sonygpscs1.asp)med på en tur vil jeg importere GPS loggen til PC'en og anvende RoboGEO til at flette GPS informationerne med de CR2 raw files, jeg har importet. RoboGEO vil så kunne skrive GPS informationerne ind i EXIF felterne i rawfilerne.
Derefter, hvis jeg har tid, går jeg billederne igennem og fjerner dublikater og de dårligste billeder, som enten er uskarpe eller ikke gode af den ene eller den anden årsag. Jeg vil også typisk udvælge de bedste billeder og justere dem og eksportere dem som jpg filer og uploade nogle af dem til min hjemmeside, hvis jeg har netadgang.
Herefter laver jeg typisk en backup af min PC på en ekstra medbragt ekstern USB HD (pt. en "rugged" LaCie 160GB portable drive (2.5" drev)). Herefter vil jeg slette billederne på mit CF kort i kameraet ved at formatere kortet.
Mht. sikkerhed mod at miste billeder har jeg desuden en ekstra Vosonic drev med. Jeg har også batterioplader med til Vosonic'en. Hvis min bærbare PC strejker kan jeg gemme billederne i to kopier, et på hvert Vosonic drev. Så længe den bærbare PC virker normalt behøver jeg ikke oplade Vosonic drev'et, da de får strøm via USB stikket i PC'en. Vosonic drev'ene og LaCie drevet kan være i min fotorygsæk, da de kun fylder ganske lidt.
Min bærbare PC har som nævnt Lightroom installeret, Photoshop CS3, ACDSee Pro 8 og Safari 3.0 browseren, som er farvestyret. Inden jeg tager af sted overfører jeg licensen til CS3 fra min stationære til den bærbare, så jeg kan bruge CS3 på farten. Den bærbare er kalibreret med Spyder2Pro, således at de justeringer jeg foretager på rejsen er så korrekte som muligt mht. farvestyring. Det betyder ikke at farverne skal være naturlige, som sådan, men at farverne ser ligedan ud, når jeg får billederne op på den stationære PC. ACDSee Pro 8 bruges til at vise billederne på rejsen. Den er også farvestyret.
Når jeg kommer hjem eksporter jeg alle billederne fra den bærbare. Det gøres med "Export as Catalog" funktionen til en ekstern HD. Dette gøres for at få al information med incl. alle nøgleord, collections, 1:1 previews, etc. jeg har lavet undervejs. Licensen til CS3 overføres til den stationære PC. På den stationære importeres alle billeder med "Import from Catalog" funktionen. Jeg flytter også alle jpg billeder, jeg har eksporteret undervejs til den stationære PC. Jeg ser igennem nøgleord og flytter nye nøgleord ind på det rette sted i hierakiet, der findes på den stationære PC. Herefter kører jeg backup af Lightroom catalog og af den stationære PC til en ekstern USB HD. Jeg sletter ikke nødvendigvis billederne fra den bærbare med det samme. Billederne er nu lagt ind i den til enhver tid gældende folder version af de billeder jeg arbejder på. Størrelsen af denne folder svarer til, hvad der kan være på en ekstern HD, f.eks. 200GB. Den stationære PC har en ekstra intern HD, som også har en kopi af denne arbejdsfolder. Den synkroniseres med passende mellemrum. Dvs. der er til enhver tid 3 kopier af alle billeder. En kopi af Lightroom databasen tages også på samme drive på dette tidspunkt.
På den stationære PC findes den samme software, som på den bærbare og skærmen er kalibreret på samme måde.
Næste artikkel vil omtale, hvordan jeg arbejder med Lightroom i flere detaljer.
Hans Kruse
http://www.hanskruse.com//
fredag den 11. januar 2008
Print Workflow
Jeg har printet selv og også fået lavet print i tidens løb. I de senere år er det blevet til at printe selv og kun de allerbedste billeder.
Jeg har investeret i en Epson R2400 A3+ printer (ca. 6000kr), som laver rigtigt flotte print forudsat godt papir og det rigtige printmateriale. Printeren er dog dyr i drift mht. originalt Epson blæk, hvorfor jeg nu anvender refill-blæk fra http://www.tpi-danmark.dk/. Jeg har fået lavet en profil til mit pt. foretrukne matte papir: Epson Archival Matte. Refill-blækket kan ikke anvendes sammen med Epsons profiler. Derfor skal til hver papirtype laves en profil. Dette kan udføres af TPI-Danmark. Med originalt Epson blæk bruger jeg de medfølgende profiler for printeren.
For at lave gode print er forudsætningen naturligvis at man har et godt udgangspunkt, dvs. korrekt eksponerede billeder i RAW format (eksponer til højre) og justerede billeder, så de ser ud som man gerne vil have dem til at se ud på skærmen. Det kræver en god, stor skærm og jeg bruger en HP LP3065 (30") skærm, som gengiver et stort farverum og med stor detaljerrigdom i både højlys og skygger. Mit setup er farvestyret. Jeg bruger Adobe Lightroom ver 1.3 og Photoshop CS3. Justeringer laves i Lightroom så langt det går (farverum er Prophoto RGB) og hvis der er ting, der kræver Photoshop, som f.eks. lokale justering med dodge og burn eller andre ting, så sker det fra Lightroom og med Photoshop arbejdende med Prophoto og 16bit, hvor en PSD fil bliver registreret i Lightroom.
På dette stade laves der der så webudgaver af billeder til min website www.hanskruse.com og der sker i Lightroom ved at eksportere dem og give dem en mild output sharpening i CS3. Standard smart sharpen med 50-60%, radius 0,2-0,6, lens blur. Resizing sker ved Lightroom eksport. Farverum sRGB.

Soft proofing laver jeg på følgende måde. Til print laver jeg så en ny kopi af billedet i Lightroom vha. Ctrl-E og går dermed over i PS CS3 (denne version kan vi kalde print versionen og bliver med det samme registreret i Lightroom databasen). Årsagen er at Lightroom endnu ikke har soft proofing. I CS3 laver jeg så en ekstra kopi og arrangerer de to billeder på skærmen så begge kan ses. For filen fra Lightroom slår jeg så soft proofing til med ctrl-Y. Forinden har jeg sat profilen for soft proofing op med icc profilen for det papir jeg bruger til printeren (f.eks. Epson Archival Matte papir). Så kan man se på skærmen hvilken forskel, der er på hvordan billedet ser ud på print ift. til skærmen. Da CS3 er farvestyret vil farverne på print også vises korrekt simuleret på skærmen. Herefter justerer jeg så denne print version, så den ser ud på skærmen, som jeg gerne vil se det på print. Det involverer typisk at øge saturation og give den en gang curves for at lysne billedet, der som regel ser kedeligt ud, da papirets lysomfang er mindre end skærmens. Når billedet er færdigt lukkes billedet i PS CS3 og kopien smides væk. Jeg går nu tilbage i PS CS3 med samme fil eller laver en ny kopi for at lave output sharpening med Photokit Sharpener (http://www.pixelgenius.com/sharpener/). Her vælges så inkjet og hvilken papirtype, der skal skrives ud på. Sharpening er forskellig afhængig af papirtype og opløsningen. F.eks. mat papir og 360 dpi på A4. Den eller de editerede versioner af billedet med softproofing og eventuelt den ekstra kopi med sharpening kan omnavngives i Lightroom med et sigende navn, således at det kan ses af navnet hvilken editering, der er foretaget på billedet. Herefter er billedet færdigt til print. Tilbage i Lightroom vælger jeg printmodulet, hvor jeg allerede har setup for forskellige typer papir og papirstørrelse og printersettings (ingen output sharpening i Lightroom og ingen hak ved print resolution). Så det eneste der skal gøres er at trykke print.
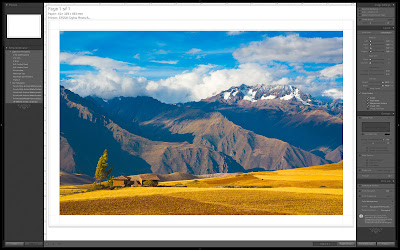
Ud kommer der så et print, som ser ud som jeg kan forvente ud fra justeringerne på skærmen. Hvis man vil sende et billede til print kræver det at man får icc profilen for printeren, der bruges og typen af papir. Hvis ikke må man gamble med hvordan det kommer til at se ud.
F.eks. dette http://www.pbase.com/hkruse/image/82398102/original ser ud på print i A3+ (ca. 30x45cm) meget lig, hvordan det ud på skærmen med flotte hvide skyer og lysende blå himmel, samt gode detaljer i bjergene og landskabet foran (A3+ Epson archival matte papir). Skarpheden ser flot ud. Her kommer 5D'erens mange, gode pixels til sin ret.
Meget af ovenstående er hentet fra tutorials fra Luminous Landscape.
Ovenstående kan se lidt voldsomt ud og det bruger jeg som sagt kun for de bedste billeder, som jeg enten hænger på væggen eller tager frem til gennemsyn. Indtil videre er det kun i farver, men s/h skal jeg til at eksperimentere med.
Hans Kruse